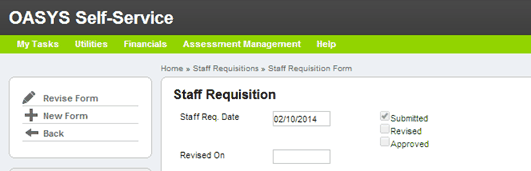|
<< Click to Display Table of Contents >> Using the SRF |
  
|
|
<< Click to Display Table of Contents >> Using the SRF |
  
|
Staff Requisition Menu
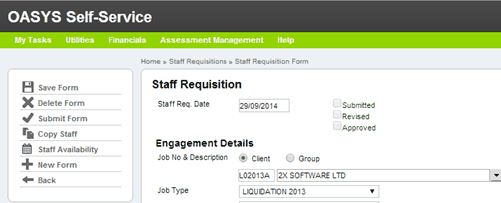
The following options are available from the timesheet menu:
Save Form: |
Saves the current staff requisition and any changes made. |
Delete Form: |
Deletes the current staff requisition. Any details that have been completed will be lost. |
Submit Form: |
Submits the current staff requisition. Once submitted the staff requisition can no longer be edited. |
Copy Staff : |
Copies staff from an engagement that the user selects. |
Print Form: |
Prints the current Requisition. Any unsaved changes will not appear in the printed document. |
New Form: |
Leaves the current staff requisition and creates a new staff requisition. |
Back: |
Takes the user back to the My Staff Requisition page.
|
On the top of the form, you can see if the form is SUBMITTED or APPROVED as well as if it is an ORIGINAL SRF or a REVISED one.
To enter Staff Requirement, click on the next available line on the grid. Enter Level, Description of Work, From/To dates, Time % and Preference. Click the buttons available in certain cells of the grid, to display lists (or calendars) to help with the selection of the appropriate data.

When entering staff requirements, go to the preference column to select a resource from the available staff list. To check if an employee is available click on <Staff Availability.> to display the Staff Availability form .
Estimated Hrs and estimated costs are calculated according to the resources assigned to the SRF, their percentage of assignment, time of assignment and charging rates.
Budget is amount budgeted for this job in WinCost.
When the SRF form is complete then click <Submit> to submit the form for approval.
The only way to change a submitted SRF form is to Revise the form. To Revise a submitted, set the revision date and click the <Revise Form> button as shown below.
A new SRF (revised) will then be created with the same details as the original SRF. Make any necessary changes and click <Submit> to re-submit the form.