|
<< Click to Display Table of Contents >> Events |
  
|
|
<< Click to Display Table of Contents >> Events |
  
|
The Events Administration page allows you to manage events. New events can be created by clicking on New Event from the left-hand side menu. In order to edit already existing events, click on a specific event.

Events Administration
Creating or editing an Event
When creating a new event or editing an existing one, fill in the relevant information. In the Organisers tab, you can add or remove organisers for the event.
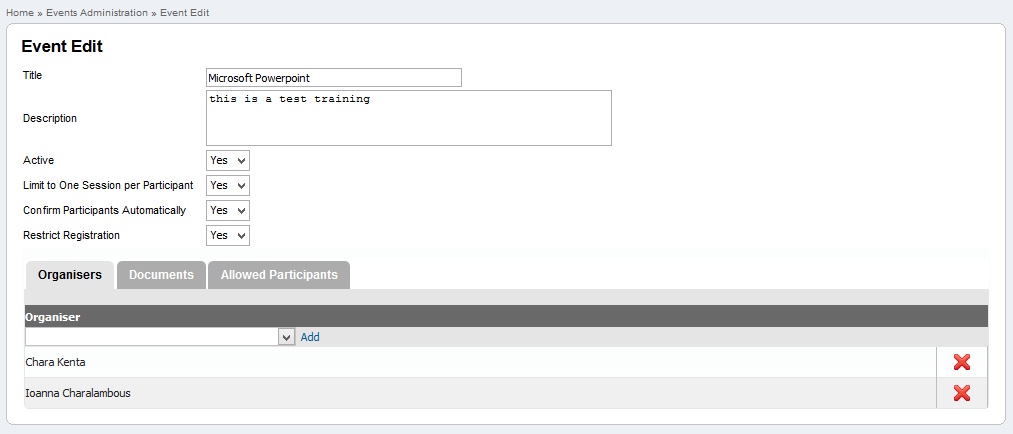
Edit Event
The information held per Event is as follows:
Title: |
The title of the event. |
Description: |
The description of the event. |
Active: |
Whether the event is active. |
Limit to One Session per Participant: |
Whether the participant can register only to one session per event. |
Confirm Participants Automatically: |
Whether the participants registrations are confirmed automatically. |
Restrict Registration: |
Whether the participant can register to an event through My Events - Registrations. That means only an organiser/facilitator can register a participant to an event session. |
Organisers: |
A list of the employees that can organise the event. |
Documents: |
The material of the event. |
Allowed Participants: |
A list of the employees that can register to the event. If none of employees are selected, then all employees can register to the event. |
In the Documents tab you can upload any relevant documents that participants will receive when they register to an event. To upload a document, click on Browse, locate the file on your local storage and click on Upload.
Also, the allowed file types are .BMP, .JPG, .GIF, .JPEG, .PNG, .PDF, .DOC, .DOCX, .XLS, .XLSX, .PPT, .PPTX, .ZIP and .ZIPX.

Event Documents
The following options are available from the event documents:
View Document: |
View uploaded document. |
Remove Document: |
Delete uploaded document. |
In the Allowed Participants tab you can add the participants that can register to the event.
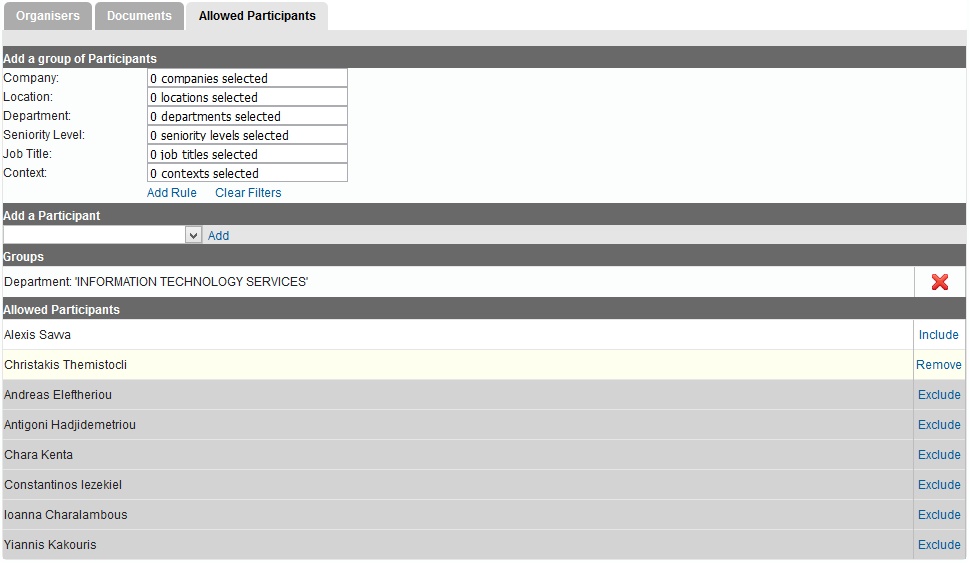
Event Allowed Participant
The following options are available from the Event Allowed Participants:
Add a group of participants: |
Add a group of participants. |
Add a participant: |
Add individual participants. |
Groups: |
Criteria for each group. |
Allowed Participants: |
A list of the employees that can register to the event. Ivory background represents individual participants, grey background represents group participants and white background represents excluded participants from the group. |
The information held in Event Allowed Participants is as follows:
Groups: |
The rule that covers a group of participants. |
Excluded participants: |
Employees that are covered by any of the groups, but shouldn't be included in the event allowed participants. |
Individual participants: |
Employees that cannot be covered by any of the groups, but need to be added in the event allowed participants as an exception |
Add/Remove Groups/Participants - Exclude Participants
| 1. | Cannot remove/exclude a participant who has registered to a session. |
| 2. | Cannot add an individual participant who is already exist in a group. |
| 3. | Cannot delete a group if any of its participants have registered to a session except if the registered participants are included in any other group. |
| 4. | If you create an event without add a group of participants or individual participants and some participants have registered to a session, then you cannot add a group of participants or individual participants. |
Events Menu
The following options are available from the events menu:
Save: |
Save any changes to the event. |
Delete: |
Delete the event. |
Print Registrations: |
Print the event registration information for the allowed participants. |
Back: |
Take the user back to the Event Administration page. |
Once you finish creating the event, the organisers of the event need to add the number of sessions of the event. This is done through Facilitations from the My Tasks - My Events menu.